CHOOSE SOURCES
Choose your camera and microphone source – and avoid duplicate microphone choices
AVOID FEEDBACK
Avoid using audio sources on both laptop and mobile – use the mute functions
SYSTEM SOURCES
The app automatically detects your connected cameras and microphones
App Overview
App is available for Android and iOS
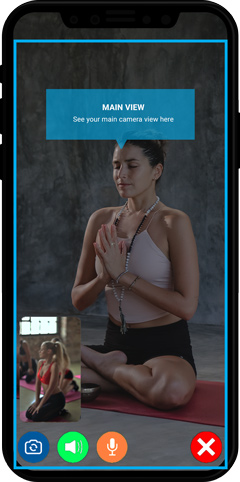
Main View
Main view remains the Tutors primary camera unless the viewer chooses to change it
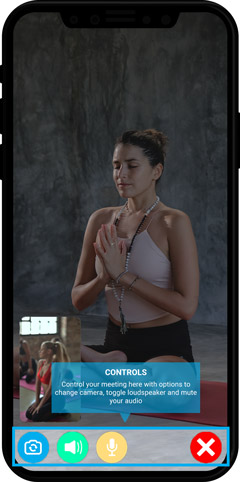
Camera Support
Double tap any preview to bring to main view! – Max tutor previews is 3 – If Tutor operates 1 camera active students appear in previews automatically
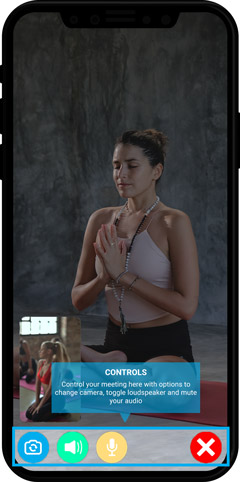
App Controls
- Toggle Camera
- Toggle Speaker/Earpiece
- Microphone mute
- Exit meeting
Lesson Overview
Enjoy instant reference to your chosen lessons as well as updates and reminder notifications
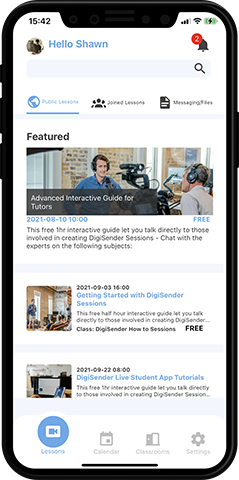
Public Lessons
View public lessons provided by DigiSenders own in-house educators
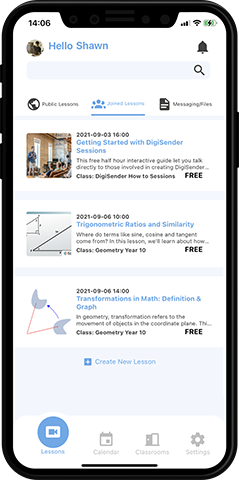
Joined Lessons
Keep track of your joined lessons in a tidy list & calendar view
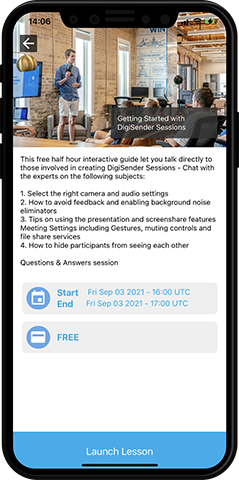
Detailed Lessons
Study more information at any time on each lesson you’ve joined
Managing Lessons
Get notifications of up and coming lessons and view in a smart calendar format
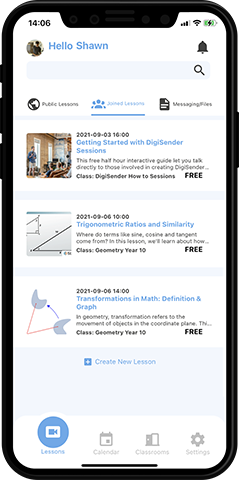
Instant Access
Dynamically updated access to lessons you’ve been added to by your tutor

Calendar Support
View all your lessons on a calendar view from within the app
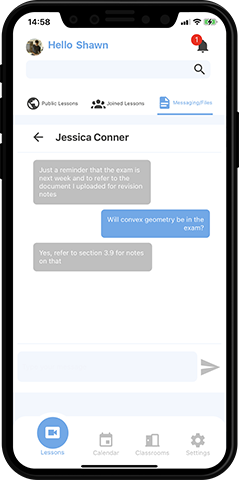
Messaging Interface
Refer to message history between tutor and student
Managing Lessons
Referencing course work and chat sessions with your own permanent storage space
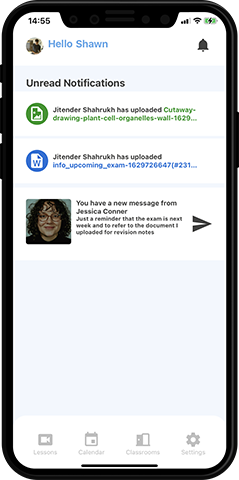
Instant Notifications
Dynamically updated notifications keep students updated on lesson additions and changes
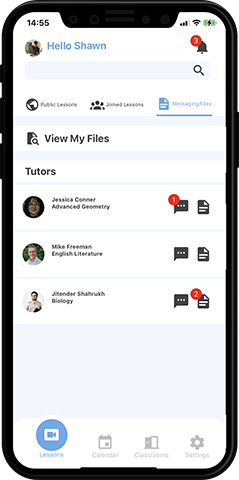
File share
View and share files between tutor and student
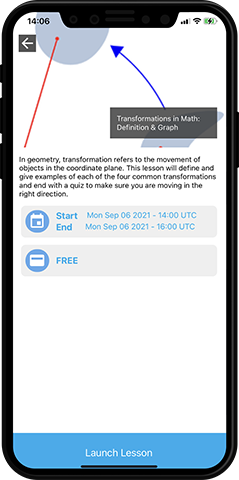
View updated lessons
Get a detailed insight into lesson knowledge
DESKTOP LESSON CONTROLS
Primary lesson controls put the tutor in complete control
The Lesson Control Panel allows Tutors and Students varying levels of control during the course of any lesson.
f.a.q.
You have questions. wE have answers.
We will endeavour to answer every question you may have. Please complete a Support Ticket should your question not be covered.
You need to know the name of the classroom. The Tutor has the option to set PIN controls and this must be known to you before you can access the Classroom. On desktop or within the app simply click ‘Join Classroom’ – any PIN requirements will be automatically requested
A lesson is a scheduled event that the tutor can create at any point in the future. The tutor creates a lesson and makes it Public or Private. If you have been invited to a Private lesson it will automatically appear in your app notifications as pending your acceptance and an email notification will be sent providing access details. All classes you have joined will appear in the ‘Joined Lessons’ tab within the app
If you exceed the maximum number of PIN entries you will be locked out until your Tutor Resets your PIN attempts. Your Tutor is automatically notified when a lockout occurs. Make sure you know the correct PIN number – the PIN is sent to you in the original invitation email.
The Tutor does not need to set a PIN for you to enter, he may prefer to manually accept each student as they enter the room. Make sure your are not using pseudonyms in you profile name or initials that may prevent your Tutor from seeing your true identity
The Tutor can set conditional access controls. Here are all the reasons you may not be able to enter a meeting:
1. The Classroom tutor is not yet ready to start the meeting
2. The Classroom tutor does not recognise your username – make sure your Profile name is accurate and do not use pseudonyms
in the profile name
3. If the Classroom tutor has created a PIN entry – you will be asked to enter the PIN before access is permitted
4. If you use the wrong PIN and exceed your permitted entry attempts you will be automatically prevented from entering the Classroom and the tutor will be notified
Yes, You can toggle between connected cameras, microphones and speakers that are built into your mobile device using the control buttons. DigiSender Live works best when Tutors operate their class from a laptop if inviting more than 1 guest.
Make sure you control your volume up & down on screen and avoid using any system audio. Microphone sources should connect directly to your microphone source
DigiSender uses dynamic technology to ensure smooth motion video and hi-fi quality audio. In cases of restricted bandwidth both quality and frame rate may reduce automatically. Avoid use of mobile networks such as 4G and 5G networks as DigiSender Live requires contact upload and download speeds which many networks cannot support
The app permits you to see up to 4 sources provided by the tutor. These maybe cameras or screenshare from the same or other computers operating in the Classroom
Yes, your Tutor is able to display a mobile device’s camera as well as cameras from different computers by using the same login details on all devices – this request is automatically accepted as the recognised owner
Desktop computers can screen share an entire screen within the meeting room or simply an application window. It is supported in virtually all up to date browsers
DigiSender Live runs entirely within your browser and works using the App or on desktop machines able to support latest browser technology such as Windows 10, Ubuntu 20.04, iPADOS 14.03, MacOS 11.1, Android 8.0 upwards
DigiSender Live only works using the App for Android and iOS devices or in updated browsers, this includes Edge Ver 87+, Chrome Ver 87+, Firefox Ver 84+, Safari Ver 13.1+ & Opera Ver 87+

